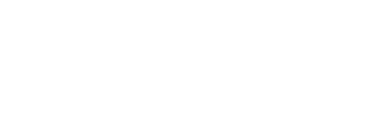OfficeAI 客户端使用手册
最后更新:2025-04-01
客户端简介
Office AI 定位下一代智能办公软件,是专为 Microsoft Office 和 WPS 用户打造的智能办公助手,支持调用国内外主流大语言模型,支持智能化文档和表格处理,提供AI对话、写作、润色、校对、排版、翻译、AI辅助文档操作、AI辅助数据处理等功能。 客户端主要由 WordAI 插件、ExcelAI 插件、主程序这三个部分组成。
客户端运行环境要求
操作系统要求:
Windows7 及以上版本
Office 软件要求:
Microsoft Office 2010 及以上版本,WPS 2019 及以上版本
客户端登录
客户端需要登录才能使用,登录方法如下:
- 打开任意Word文档或Excel文档。
- 点击文档上方工具栏中“OfficeAI”,在展开的工具栏最左侧找到“右侧面板”并点击。如下图:
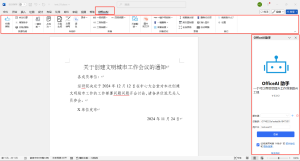
点击右侧面板中“服务器”栏右边的加号按钮,在弹出的对话框中输入自定义的名称(如:服务器1)和正确的服务端地址(如:http://ip:28101,将ip替换成实际的服务端IP),然后保存。如下图:
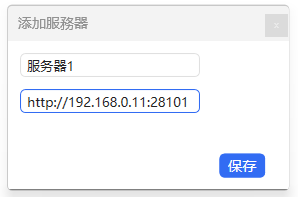
- 在用户名栏输入本次登录使用的用户名,然后点击“登录”。
- 当设备+用户名是首次登录时,会自动注册,此时需要等待服务端管理员审核,审核通过后再次登录,成功后即可开始使用。(服务端管理后台如果已开启自动审核的话,等待几秒然后再次点击登录即可)
WordAI插件
WordAI插件需打开Word文档才能看到和使用,交互界面由文档上方工具栏和文档右侧工作面板组成。主要功能如下:
1. AI自由对话
该功能用于和AI进行自由对话,支持多轮对话,AI回复的结果可以一键导出到文档或复制到剪切板。使用方法:在右侧面板中点击“聊天”,然后在下方的输入框中输入文字跟AI进行对话,例如:
- 你是谁?
- 帮我把下面的内容翻译成英文:亡羊补牢
- 你是一名专业律师,请帮我起草一份起诉书,案件基本信息如下:xxx
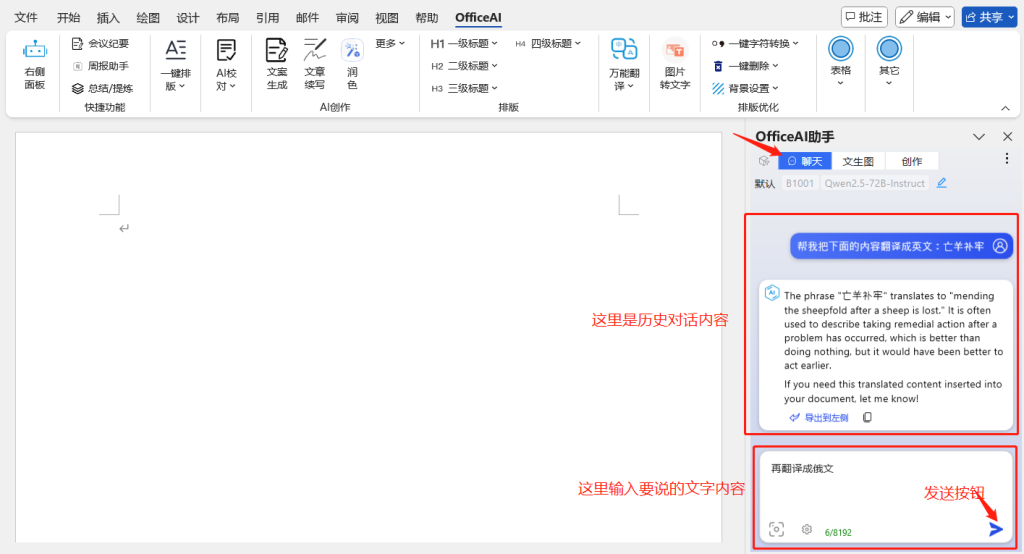
2.AI校对
该功能是用AI来找出文档中的错别字、语法错误等,并纠正。使用方法如下:
- 在文档中选中要进行校对的文字内容,不选中的话默认是对全文进行校对。
- 点击工具栏中的“AI校对”中的向下箭头,选择模式并点击。支持智能模式和仅纠错模式,其中仅纠错模式下只检查错别字,智能模式下会检查错别字和语法错误。
- 等待右侧面板中出现校对完毕对话框后,点击“应用”按钮会自动将校对后结果应用到文档中。如下图:
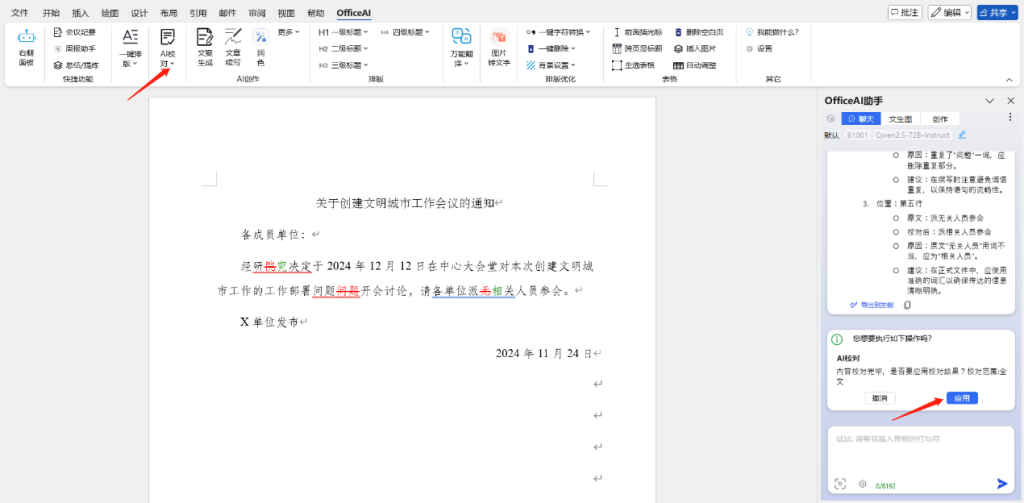
3.AI润色
该功能是用AI来对文章进行润色,可在 设置->提示词->润色 中添加自定义的润色要求,如:“保持原意,改善句子流畅性和表达逻辑,使其更符合正式或专业书面表达的风格。”。功能使用方法如下:
- 在文档中选中要进行润色的文字内容,不选中的话默认是对全文进行润色。
- 点击工具栏中的“润色”
等待右侧面板中出现润色结果对话框后,点击“应用”按钮会自动将润色后结果应用到文档中。如下图:

4.AI续写
该功能是用AI来对文章进行续写,可在 设置->提示词->续写 中添加自定义的续写要求,如:“保持内容连贯,逻辑清晰,并注意语气和语言风格的一致性。续写部分需自然衔接前文,进一步拓展情节、观点或描述,丰富内容层次。”。使用方法如下:
- 在文档中选中要进行续写的文字内容,不选中的话默认是对全文进行续写。
- 点击工具栏中的“文章续写”
- 等待右侧面板中出现续写结果后,“导出到左侧”按钮会自动将续写的内容添加到文档中当前鼠标所在位置。如下图:
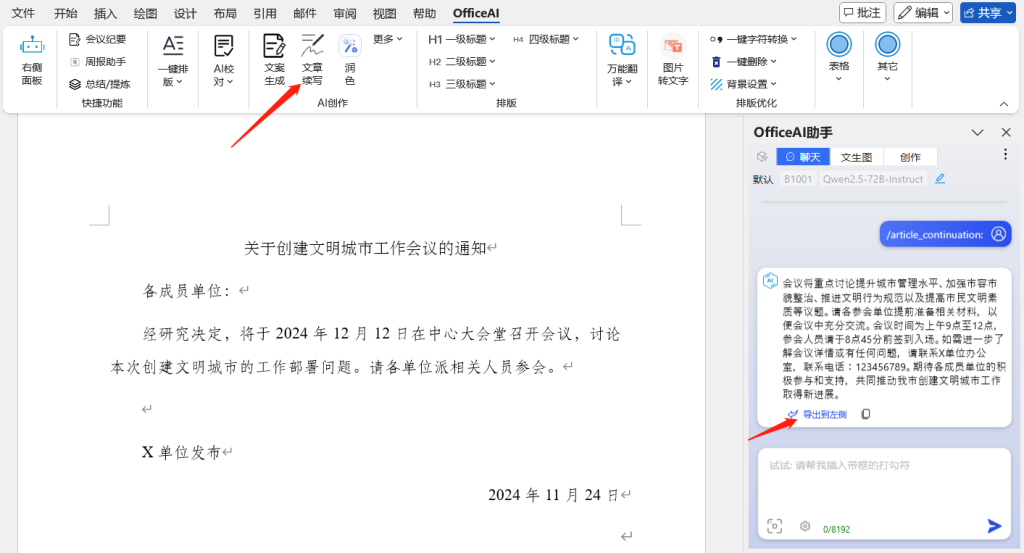
5.AI创作
该功能是用AI来创作文字内容。使用方法如下:
- 点击右侧面板中的“创作”,选择对应的模板,如“工作进展汇报”
- 编辑模板信息(也可以不编辑直接使用默认信息)
- 提示词:该字段是给大模型的提示词,详细说明希望AI扮演的角色,以及要求。
- 自定义字段:用于对提示词进行扩展让大模型回复结果更准确,如:写作要求、辅助信息等。点击“+”可以新增自定义字段,点击已有自定义字段右边的按钮可以进行编辑和删除操作。
- 点击“确定”,等右侧面板中AI完成创作后点击左下角的图标,可以将创作的内容复制到剪切板,在文档中粘贴即可。如下图:
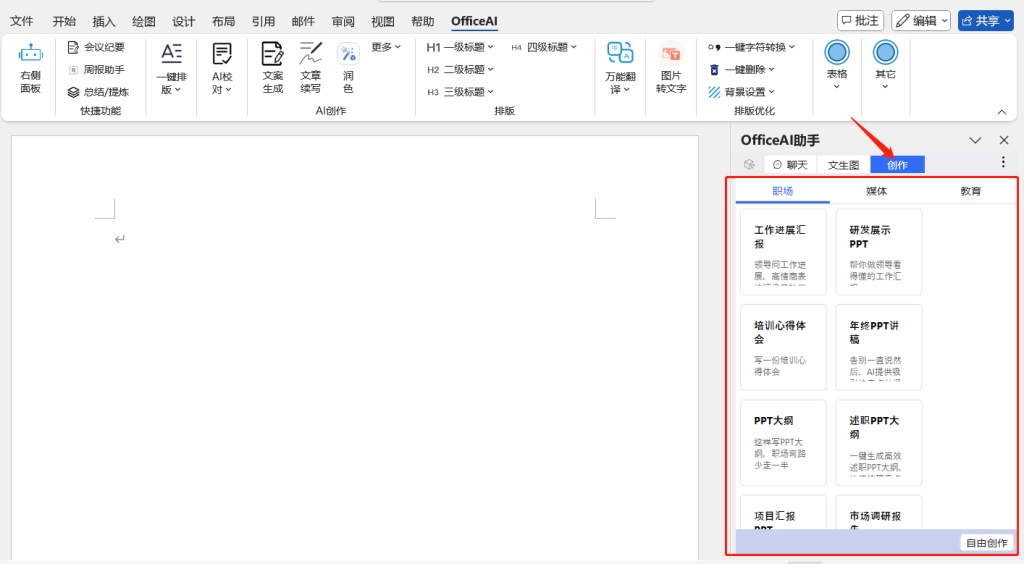

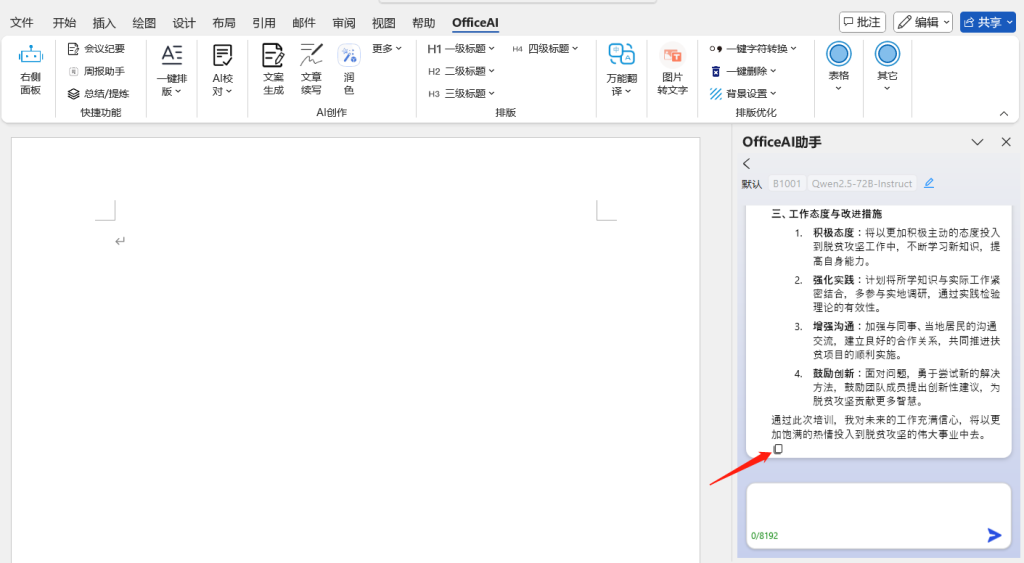
6.AI翻译
该功能是用AI来对文章进行翻译。使用方法如下:
- 在文档中选中要进行翻译的文字内容,不选中的话默认是对全文进行翻译。
- 点击工具栏中的“万能翻译”中向下箭头,选择要翻译的方向,可选项包括:
- 中文->EN:将中文翻译成英文
- EN->中文:将英文翻译成中文
- 自定义翻译:可以选择翻译方向,点击后在右侧面板的输入框会出现以下文字“/article_translate:xx 转 yy”,将其中的xx和yy改成对应的语言即可,如:“/article_translate:中文 转 俄文”,然后点击发送按钮(蓝色箭头)
- 等待右侧面板中出现翻译结果后,有鼠标点击左侧文档中要导入的位置,点击“导出到左侧”按钮会自动将翻译后结果应用到文档中当前鼠标所在位置。如下图:
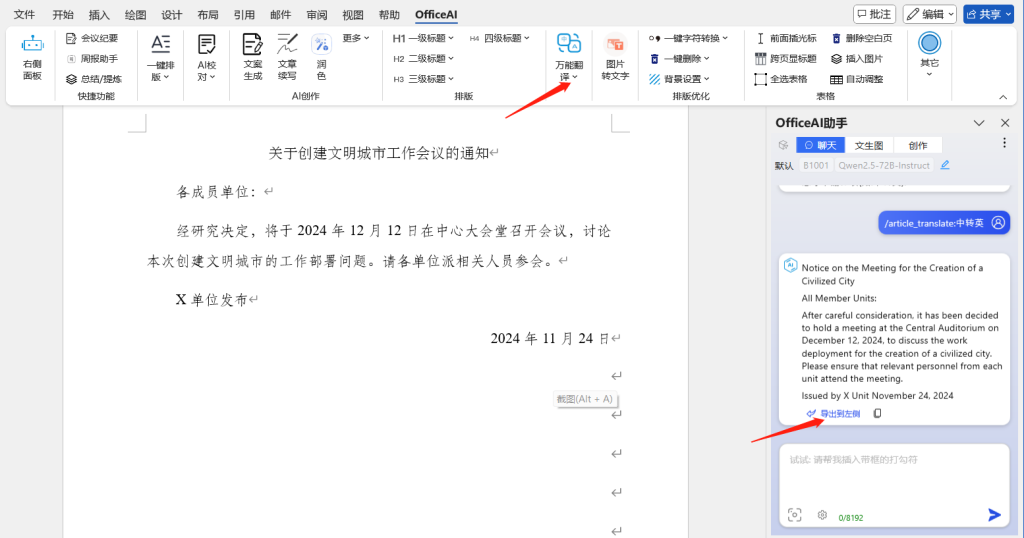
7.AI排版
该功能是用AI来对文档进行排版,使文档更易阅读。使用方法如下:
点击工具栏中的“一键排版”,在弹出的对话框中选择文档内容所需的类型,如“公文文档”,等待右侧面板中排版完成后自动应用排版后结果。
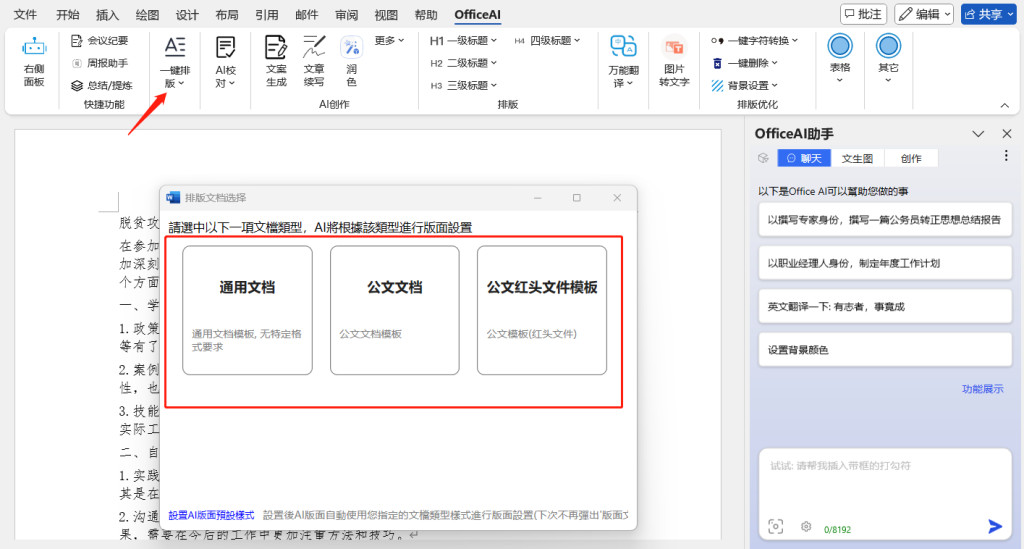
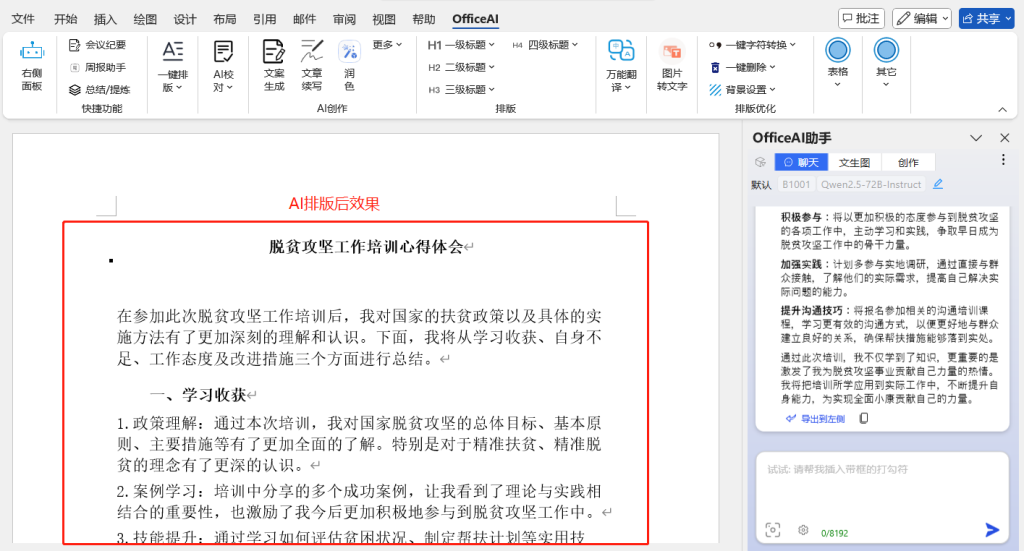
8.其它功能
- AI会议纪要:用AI来根据文档中会议内容生成对应的会议纪要。

- AI总结/提炼:用AI来对文档中内容进行总结生成一段总结性文字

- 标题快捷设置:用于将段落设置成对应的标题

- 排版优化:提供一些解决Word编辑过程中常见问题的小功能:

- 一键字符转换:包括中英文标点、中英文引号、幽灵字符转空格等
- 一键删除:删除文档中多余空行、去除页眉中横线、消除下划波浪线等
- 背景设置:设置文档背景颜色、设置文档背景图片
- 表格工具:提供一些文档中表格操作可能会用到的小功能:

- 表格前插光标
- 表格跨页显标题
- 全选表格
- 删除表格后空白页
- 表格中插入图片
- 自动调整表格大小
ExcelAI插件
ExcelAI插件需打开Excel文档才能看到和使用,交互界面由文档上方工具栏和文档右侧工作面板组成。
- AI自由对话:功能和使用方法与WordAI插件中AI自由对话功能相同
- AI辅助数据分析
- 聚光灯:用于将当前单元格突出显示。点击工具栏中的“聚光灯”中的向下箭头,点击“开启”即可
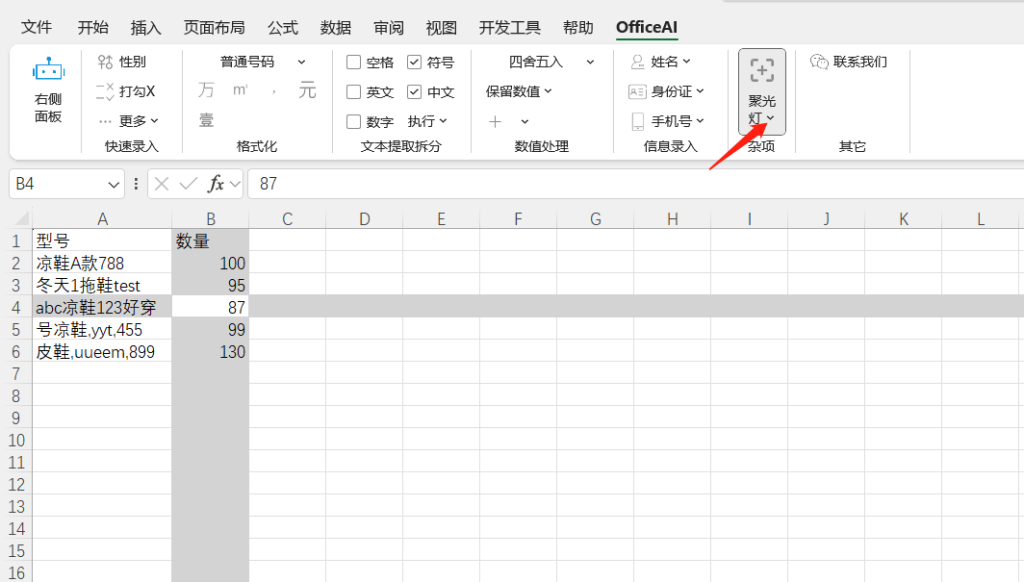
其它功能
- 快速录入:方便在指定区域内快速录入特定信息,如:性别、打勾/打叉、是否等。方法为:选中要录入的区域范围,点击信息类别(如:性别),在弹出的对话框中点击“确定”,然后在刚才选中的区域内输入数字1或2就会自动替换成对应的性别。
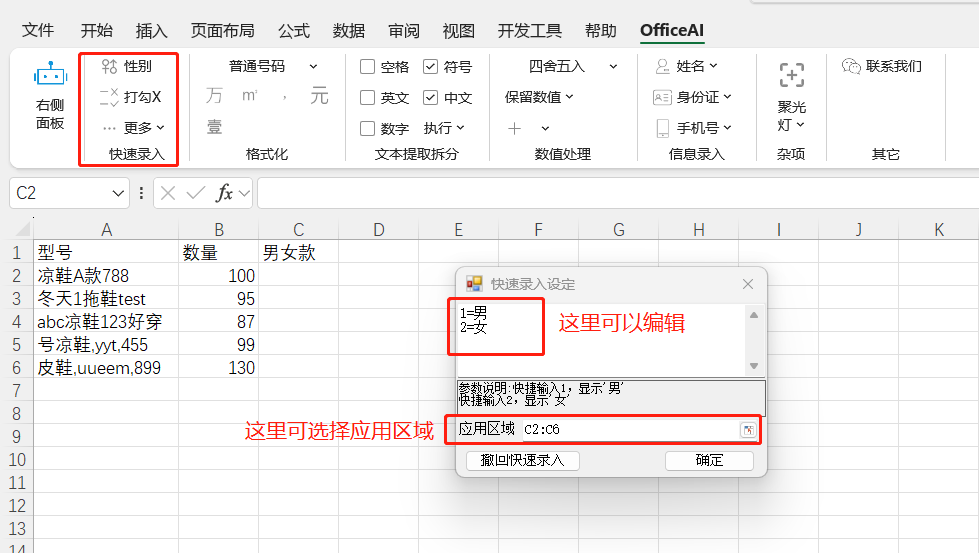
- 快速录入:方便在指定区域内插入可选下拉框,如:支付方式、尺寸单位、评级等。方法为:选中要插入的区域范围,点击信息类别(如:支付方式),在弹出的对话框中点击“确定”,然后在刚才选中的区域内点击任一单元格会出现下拉框。
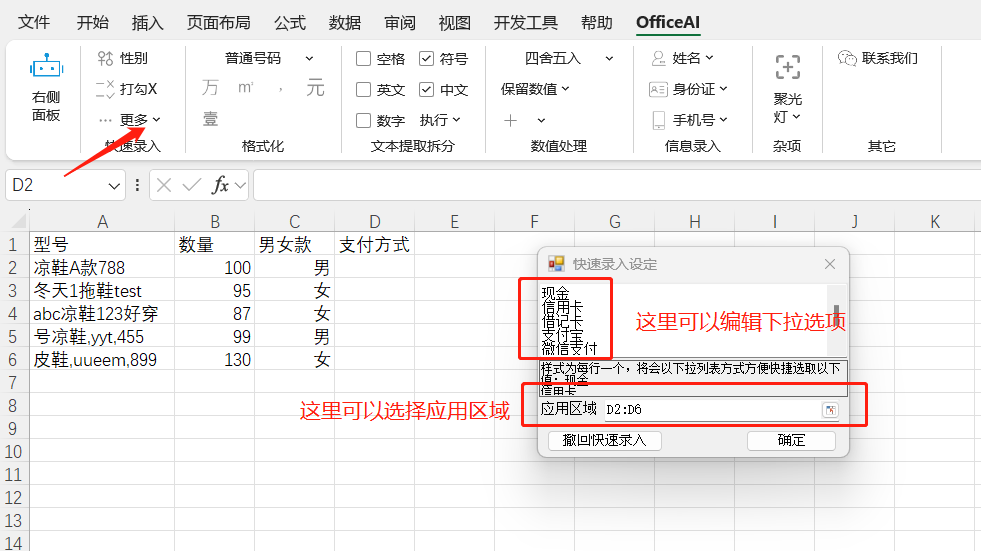
- 格式化:对选定区域内每个单元格中数值进行特定格式化操作,如:

- 除以1000并添加万单位,如:20000 -> 2万
- 加上单位m²,如:100 -> 100 m²
- 加上千分符,如:12300 -> 12,300
- 加上单位元,如:100 -> 100元
- 转成大写金额,如:100 -> 壹佰元
- 文本提取拆分
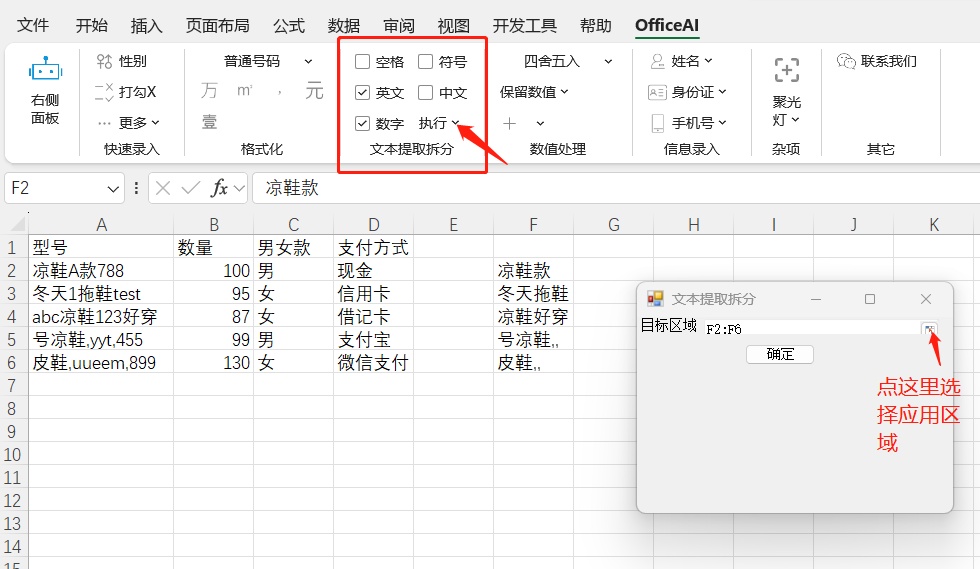
- 对选定区域内每个单元格的内容中想要的部分提取出来,操作方法:工具栏 -> 文本提取拆分 -> 勾选想要的内容类型 -> 点击“执行”右边的向下箭头 -> 点击“提取” -> 在弹出对话框中选择结果应用区域 -> 点击“确定”
- 对选定区域内每个单元格的内容中不想要的部分剔除掉,剩余部分提取出来,操作方法:工具栏 -> 文本提取拆分 -> 勾选不想要的内容类型 -> 点击“执行”右边的向下箭头 -> 点击“过滤” -> 在弹出对话框中选择结果应用区域 -> 点击“确定”
- 数值处理
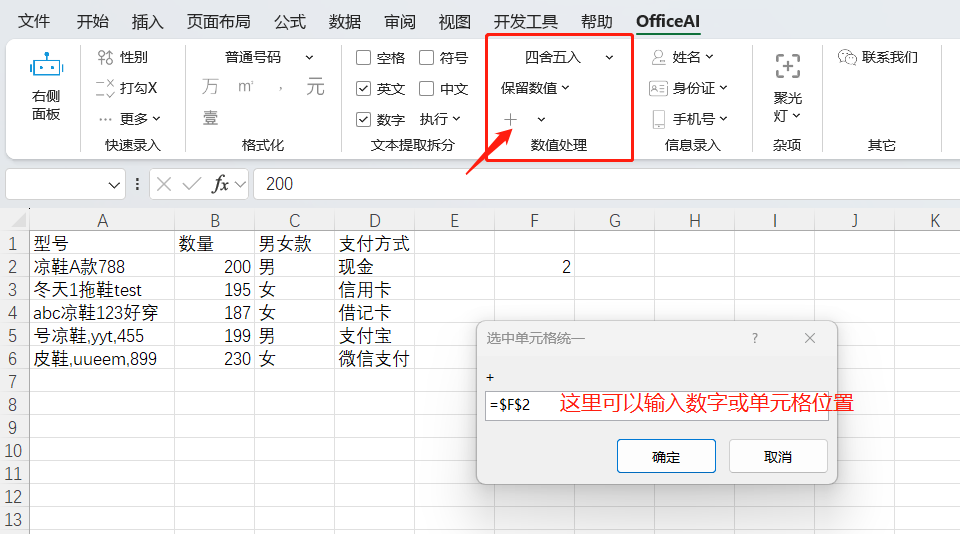
- 对选定区域内每个单元格中数值执行加减乘除固定数或某个指定单位格中值的操作。
- 对选定区域内每个单元格中数值进行四舍五入处理
- 对选定区域内每个单元格中数据转换成数值格式或文本格式
信息录入
- 对选定区域中的姓名进行操作,如:将姓名中部分变*、将姓名按长度对齐、从一个包含多个姓名的字符串中分割提取所有姓名
- 对选定区域中的身份证号进行操作,如:将号码中部分变*、检查号码是否正确、提取出生日期信息、提取性别信息、提取年龄信息
- 对选定区域中的手机号进行操作,如:将号码中部分变*、分段显示号码、随机生成手机号
主程序
在桌面点击“OfficeAI助手”图标即可进入主程序。主程序主要功能如下:
1.AI自由对话
可和AI进行对话,功能和使用方法与WordAI插件中AI自由对话功能相同。
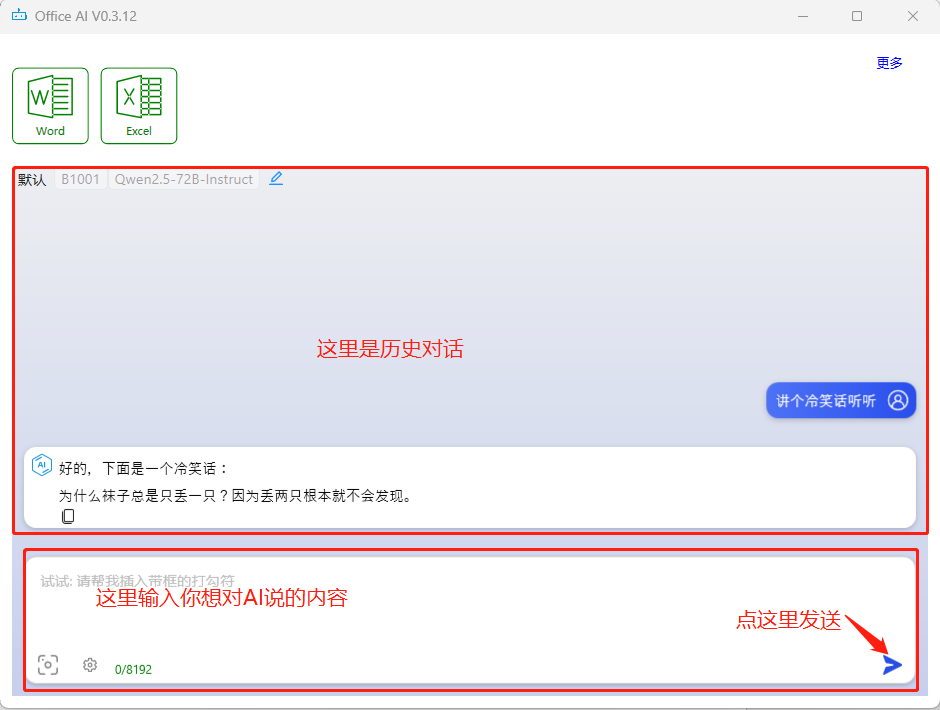
2.软件功能修复
当WordAI插件或ExcelAI插件出现异常不能使用时,可点击主程序中的Word图标或Excel图标进行修复。
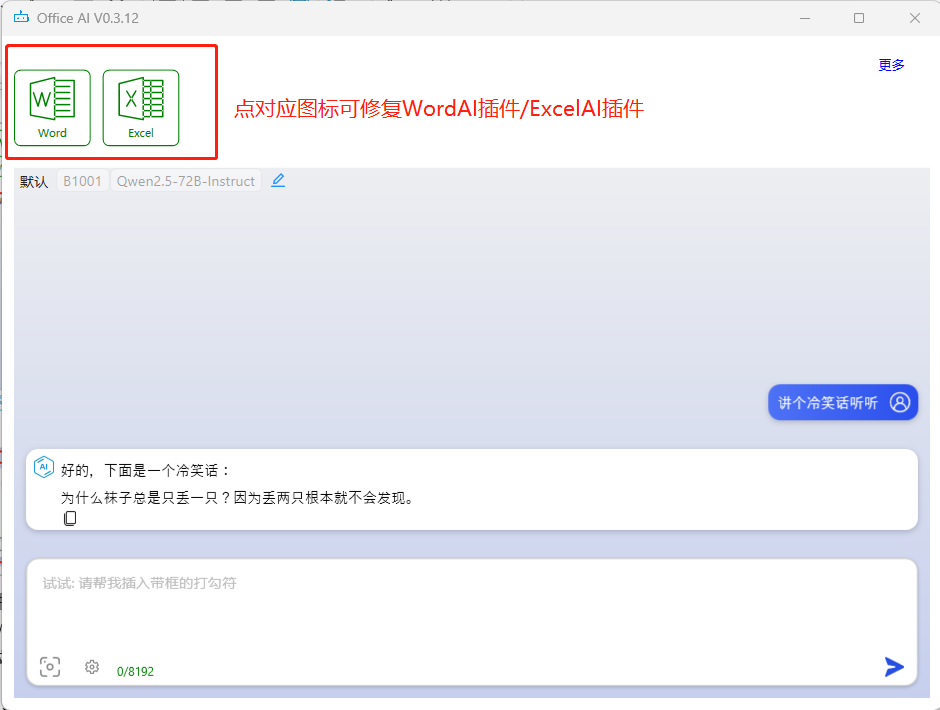
客户端设置
1.设置入口
- 点击WordAI插件和ExcelAI插件的右侧面板的右上角三个点图标,然后点击“设置”
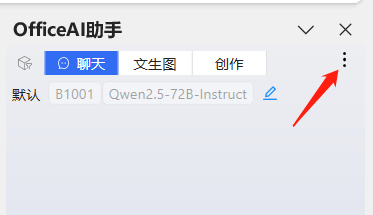
- 主程序中点击主界面右上角的“更多”,然后点击“设置”
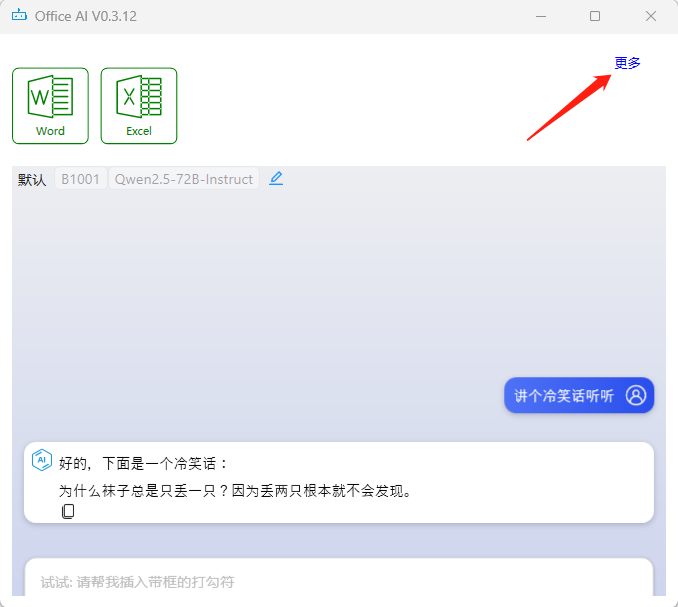
2.样式设定
用于设置程序中各部分的字号。
3.通用设置
- 启动时显示AI面板:勾选后打开第一个文档的时候会自动显示WordAI插件/ExcelAI插件的右侧面板。
- 启动宏执行(VBA):勾选后将允许AI通过智能执行代码方式对文档进行操作,不勾选则表示拒绝。
4.大模型设置
可设置与AI进行对话时使用的大模型。
5.提示词设置
可自定义AI润色、AI续写、AI会议总结、AI周报、AI内容总结等功能使用的提示词。
常见问题
1.安装后WPS的菜单栏中找不到“OfficeAI”
- 默认情况下WPS会阻止加载第三方插件,需信任第三方COM加载项,方法如下:
- 运行WPS,打开或新建任意文档;
- 左上找到 文件菜单->选项,在选项页面中找到信任中
- 勾上“受信任的加载项”
- 点“确定“保存对应设置,重开一般会显示。如还是未显示,重装一下客户端
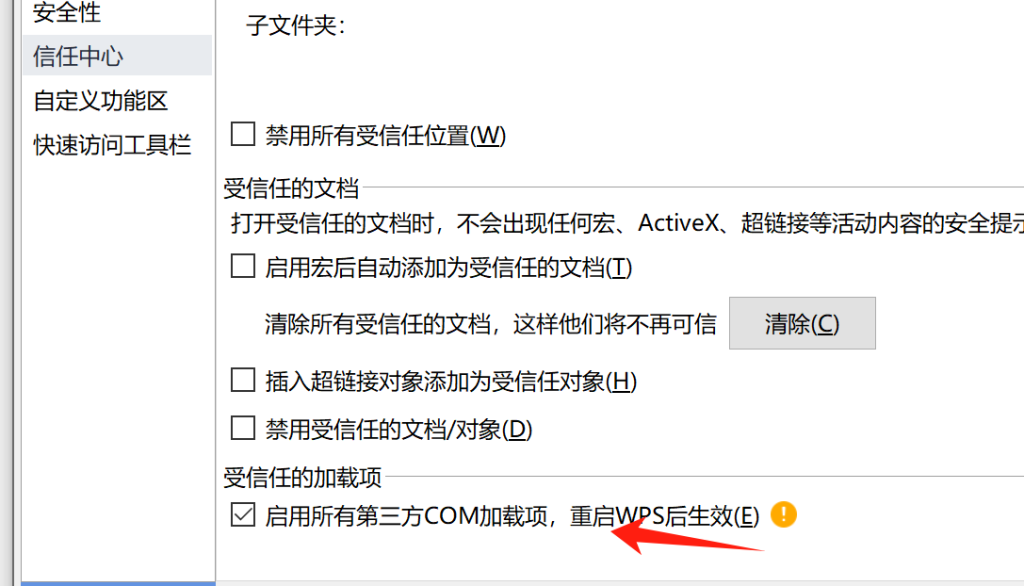
WPS安装后打开可能会提示是否要阻止加载第三方组件,如阻止了就无法显示,需恢复被禁用的加载项。
- 阻止时提示如下:

- 恢复方法如下:在“工具” ->“COM加载项”->“点击此处管理”->弹出的窗口中找到“HyWordAI”,点击“启用”
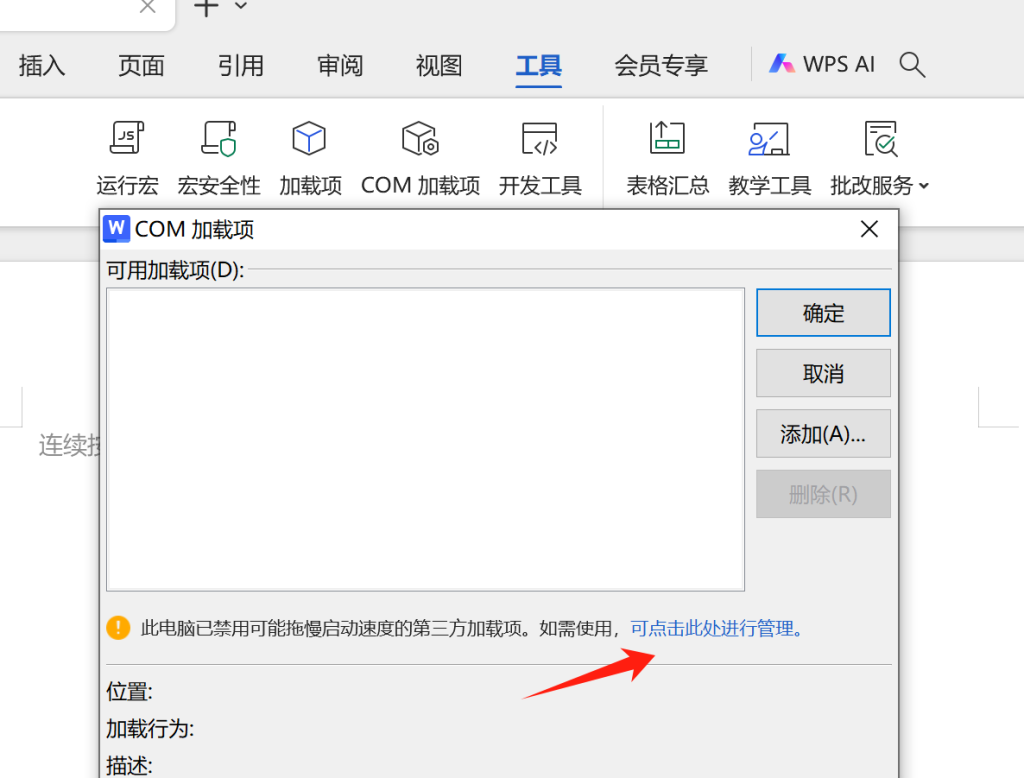
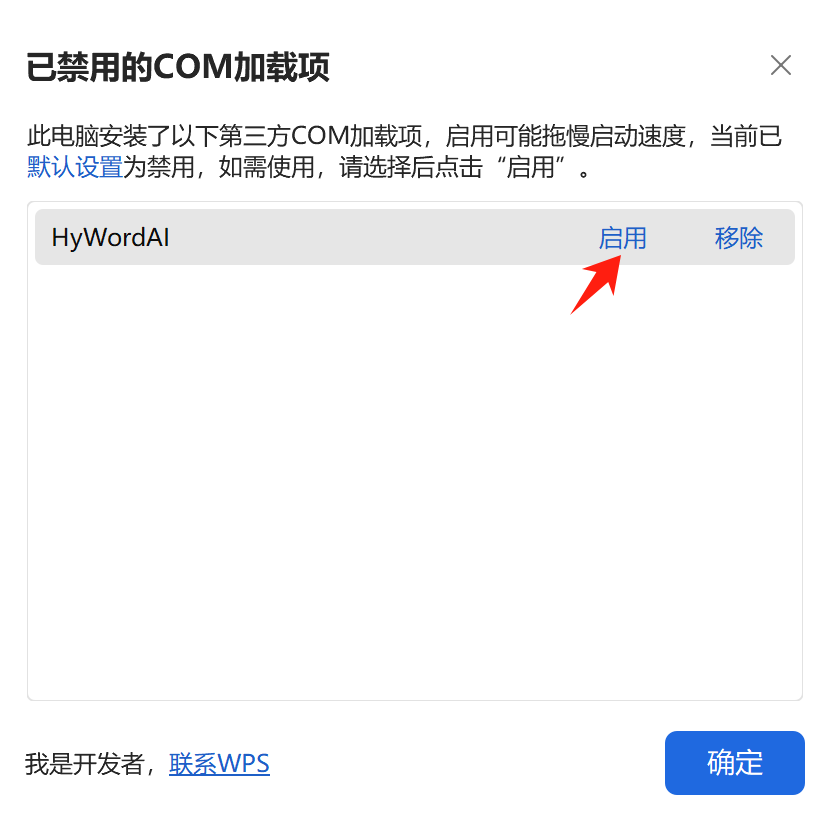
- 阻止时提示如下:
2.安装过程中如有杀软提示,请选择信任
3.右侧面板有时不自动显示
可能的原因:
- 网络卡慢或机器性能比较差时会出现面板出不来,稍等会或手动打开右侧面板
- 为避免打扰,默认情况下只在打开第一个文档时自动显示右侧面板,后续文档中如需显示右侧面板需手动打开。
4.调整OfficeAI助手字体
因不同电脑的分辨率不同,部分计算机上可能会出现右侧面板字体大小不合适的问题,可在设置中进行设置。